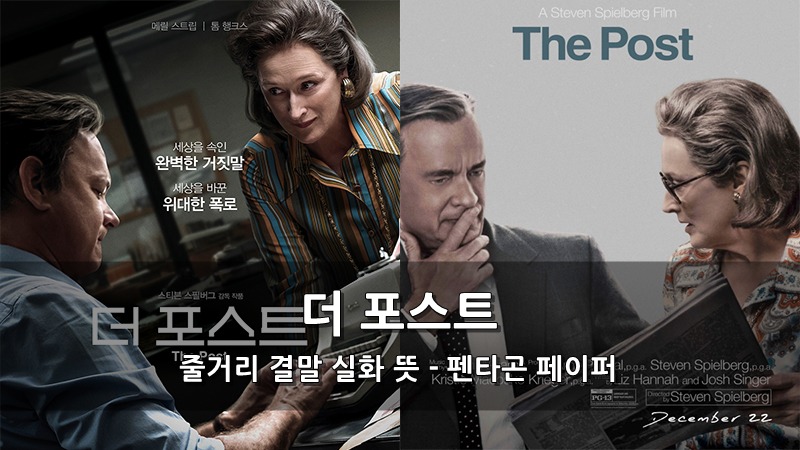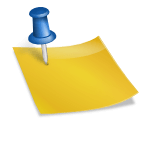#zoopc다운로드 #zoom사용법문/사진/영상 최욱진
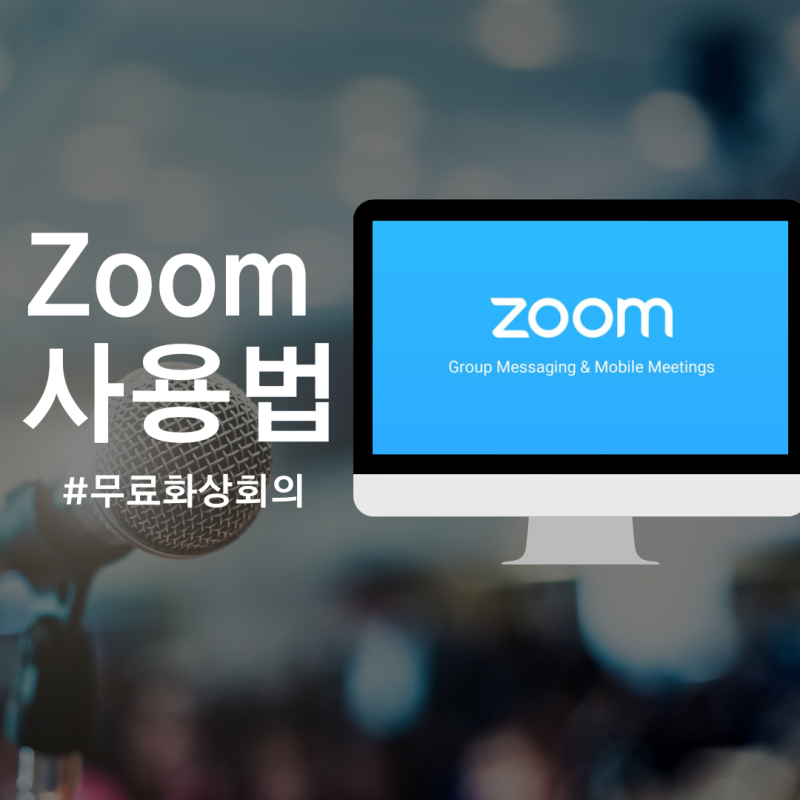
#zoopc다운로드 #zoom사용법문/사진/영상 최욱진

코로나 시대 언택트 미팅의 선두자

포스트 코로나 시대라는 말 들어보셨나요? 코로나 이전과 이후의 다른 문화와 사회활동이 발전할 것이라는 예측을 뜻하는 단어입니다. 그 중 언택트(Untact)는 온라인을 통한 외부 연결을 의미합니다. 코로나19 예방책 중 가장 이상적인 것이 사람을 만나지 않는 것이기 때문에 비대면으로 화상회의나 수업 등을 들으면 코로나19 전염병도 피하고 일과 수업 등을 들을 수 있습니다. 코로나 시대에서 이것만은 꼭 필요하다고 생각합니다.

어느 날 필자의 언니가 화상채팅으로 안전하게 수업을 받는 모습을 보고 이 프로그램을 한번 소개해 보려고 했는데요. 단순히 화상회의를 넘어 채팅과 녹화 영상과 음성 전달 PC와 휴대폰을 아우르는 확장성까지 가지고 있어 장점 가득한 줌을 소개해 보려고 합니다. zoom pc 다운로드는 정말 쉬워.
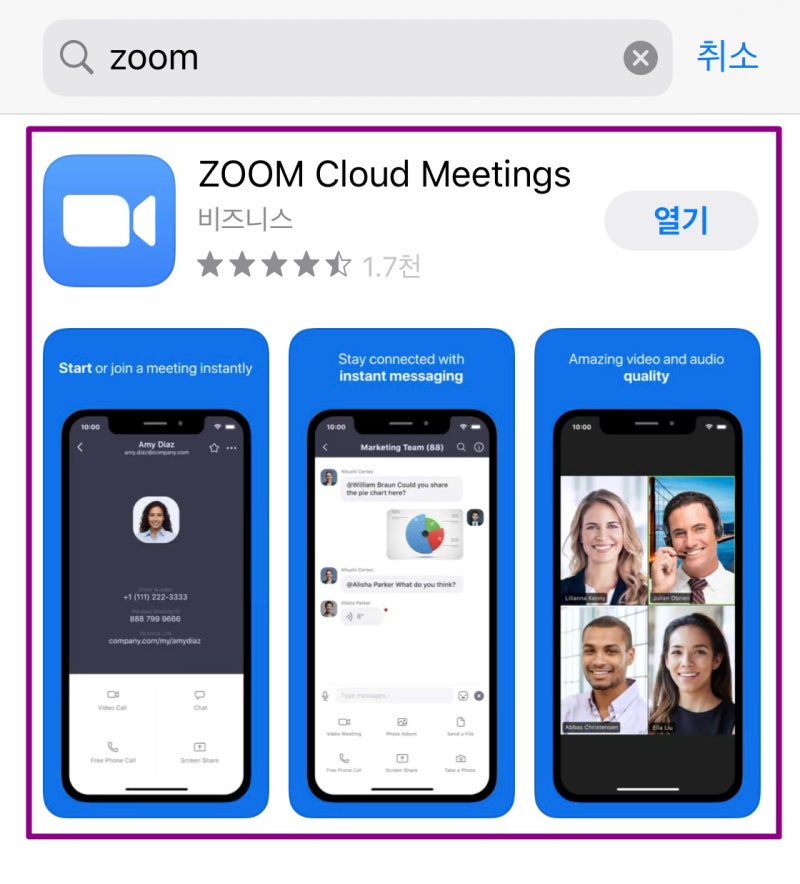
ZOOM이라는 플랫폼은 최근이 아니라 2011년에 창업한 회사로 누구나 무료로 이용할 수 있는 플랫폼입니다. 지금은 코로나 영향으로 원래 이용자가 천만 명이었는데 지금은 3억 명이나 이용하는 거대 플랫폼입니다.zoompc 다운로드는 네이버, 검색에서 줌으로 검색하면 위와 같이 검색되는데 맨 위 사이트로 들어가시면 됩니다.

미국 회사라 기본적으로 영어가 나오지만 한국어 기능도 지원합니다.

사이트 맨 아래에 있는 Language에 English로 적혀있는 부분을 눌러 한국어로 바꿔주시면 보다 쉽게 사이트에서 정보를 찾을 수 있습니다.

한글화가 잘 되어 있기 때문에 반드시 바꿔서 다운로드 해 주시는 것이 좋을 것 같습니다만. 바꾼상태는 위와 같이 사진이 나오고우측 상단 리소스, Zoom 클라이언트 다운로드 버튼을 눌러주세요.다운로드센터로 이동하시면 맨 위에 ‘회의용 Zoom 클라이언트’라는 문구에 파란색 ‘다운로드’ 버튼을 누르시면 됩니다.그러면 데스크톱의 exe 파일이 다운되는데 화상회의 플랫폼인데 정말 가볍게 다운로드가 되는 것을 보고 놀랐습니다. 얼마나 용량이 가벼운지…그렇게 빠른 설치를 마치면 위와 같이 새로운 창이 뜨는데 줌이 정말 좋은 게 굳이 회원가입을 하지 않아도 회의 참석은 바로 가능하다는 점입니다.회의 참여 버튼을 누르면 회의장 ID, 그리고 제공하는 비밀번호를 입력하면 회의장에 입장할 수 있습니다.로그인 버튼을 누르면 각종 SNS 혹은 무료 등록이 가능한데, 저는 어차피 구글을 많이 사용하기 때문에 구글에서 로그인 버튼을 눌러줬습니다.평소 크롬에 로그인한 아이디가 많아서 이 중에 하나 골라서 사용했습니다.가입절차는 그냥 생년월일만 잘 입력하시면 됩니다.계정 생성 버튼까지 누르면 최종 등록 완료, zoompc 다운로드부터 등록까지 정말 간단!여기서의 사용법은, 새로운 회의를 누르면 바로 화상 채팅방을 만들 수 있습니다. 정말 쉽죠?노트북의 경우 기본적으로 마이크와 웹캠이 달려있기 때문에 오디오와 비디오가 모두 자동 검색되지만, PC로 연결할 경우 따로 웹캠과 마이크를 켜야 하는 번거로움이 있습니다. 만약 zoom을 사용할 생각이라면, 수고를 들이지 않고 노트북이나 휴대폰에 접속하는 것이 좋겠죠?접속하면 기본적으로 이미지가 나오는데 위 사진은 프로필로 이미지를 표시한 상태입니다.비디오 이미지를 켜면 위와 같이 제가 노트북 앞에 서 있는 모습이 나옵니다.보통 zoom을 사용하면 노트북은 위와 같이 마이크,스피커,비디오가 자동검색이 되고특별한 문제가 없다면 정상적으로 영상과 내 목소리, 그리고 회의장 사람들의 목소리가 스피커로 들리게 됩니다. 수업의 경우 선생님이 주도해서 이야기하는 경우가 많기 때문에 특별한 경우를 제외하고는 음소거로 해서 제 이야기가 나오지 않도록 하는 것이 좋을 것입니다.또한, 비디오 부분에서 매력적인 기능이 하나 있는데, 가상 배경 선택이라는 기능으로 비디오 상에서 피사체(인물)를 제외하고 나중에 지루한 배경은 제가 설정해 놓은 사진으로 대체하는 기능입니다. 이거 관련해서는 제가 나중에 배경화면 목록을 한번 준비해볼게요~수업이나 회의 중에 반응이 중요하지만 채팅을 할 수 없는 상황이라면 반응 탭에서 이모티콘을 띄울 수 있는 것도 매력적인 기능인 것 같습니다. 화상회의에서의 기능이 다 들어가 있는 것 같네요. zoom 사용법 누구나회의에 초대하는 방법은 하단에 ‘참가자’ 창을 띄우고 ‘초대’ 버튼을 눌러 진행하면 되는데요. 초대 링크를 복사해서 상대방에게 직접 보내셔도 되고, 위 사진에 나와 있는 회의실의 특정 번호와 비밀번호를 전달하는 방법도 있습니다.상단에 ‘83843730787’이라는 11자리 특정 번호를 상대방에게 주고 오른쪽 하단에 EX7bQC라는 비밀번호를 주면 상대방은 회의실에 들어갈 수 있습니다. 회의실 번호는 ID별로 고유하며 비밀번호는 방을 만들 때마다 재생성되기 때문에 보안상으로도 안전함을 알 수 있습니다.줌은 PC버전 뿐만 아니라 모바일버전에도 있습니다. app Store에도 있었기 때문에 바로 다운로드 할 수 있었습니다만.어플 역시 가벼워서 바로 다운이 가능하더라구요. 게다가 zoompc와 마찬가지로 초대만 받으면 가입하지 않아도 회의 참석이 가능해서 간단한 가입으로 회의장을 만들 수 있거든요.나는 내가 컴퓨터로 만든 회의장 번호를 아이폰에 입력해줬어요.비밀번호까지 입력하면 위와 같이 바로 참여할 수 있거든요. 카메라를 들고 있는 내 모습을 확인할 수 있어요. 모바일에서도 가상화면을 사용할 수 있어서 테스트로 한번 설정해봤어요.핸드폰은 마이크와 카메라가 모두 들어있기 때문에 오디오, 비디오 설정을 바로 할 수 있어서 편했습니다.오디오 설정하고 바로 얘기했더니 노트북에서 바로 들렸어요!zoompc와 마찬가지로 가상배경, 채팅, 거수, 설정 등이 가능한 점. 완성도 높은 앱임을 느낄 수 있었습니다.이 정도의 퀄리티라면 단순히 컴퓨터로 집에서 회의나 수업을 듣는 것을 넘어 지하철을 탈 때나 버스를 타고 어디론가 이동할 때에도 무리 없이 회의와 수업 등에 참여할 수 있다는 생각이 들었습니다.포스트 코로나 시대.. 예전에 익숙했던 것들이 사라지고 코로나의 영향으로 언택트와 화상채팅이 일상화되어 가는 요즘. 간단하게 누구나 무료로 이용할 수 있다는 점에서 정말 감사합니다만. 여러분들도 쉽고 편한 zoom 한번 활용해보세요. 😀