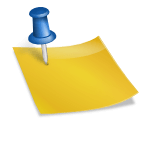일을 하다 보면 공동으로 작업하는 경우가 많고 파일을 공유하는 경우도 많다. 그때마다 이메일로 파일을 공유할 텐데 한두 번이면 괜찮지만 매번 이렇게 공유를 하면 불편한 것은 물론 외근이나 출장을 갔을 경우 파일을 받기 어려운 경우도 생긴다. 이럴 때 윈도우 공유폴더 만들기를 활용해 누구나 접속이 가능한 네트워크 공유폴더를 만들면 손쉽게 자료를 공유하고 추가할 수 있다. 윈도 공유 폴더는 사무실 동료와 함께 사용할 뿐 아니라 PC와 노트북 간 파일 공유에도 활용할 수 있어 한 번 설정해두면 편리하게 사용할 수 있다. 앞으로 윈도우 공유폴더 만드는 방법에 대한 내용을 공유한다. 윈도 버전은 1011도 상관없으니 아래 순서대로 해보자. 일을 하다 보면 공동으로 작업하는 경우가 많고 파일을 공유하는 경우도 많다. 그때마다 이메일로 파일을 공유할 텐데 한두 번이면 괜찮지만 매번 이렇게 공유를 하면 불편한 것은 물론 외근이나 출장을 갔을 경우 파일을 받기 어려운 경우도 생긴다. 이럴 때 윈도우 공유폴더 만들기를 활용해 누구나 접속이 가능한 네트워크 공유폴더를 만들면 손쉽게 자료를 공유하고 추가할 수 있다. 윈도 공유 폴더는 사무실 동료와 함께 사용할 뿐 아니라 PC와 노트북 간 파일 공유에도 활용할 수 있어 한 번 설정해두면 편리하게 사용할 수 있다. 앞으로 윈도우 공유폴더 만드는 방법에 대한 내용을 공유한다. 윈도 버전은 1011도 상관없으니 아래 순서대로 해보자.
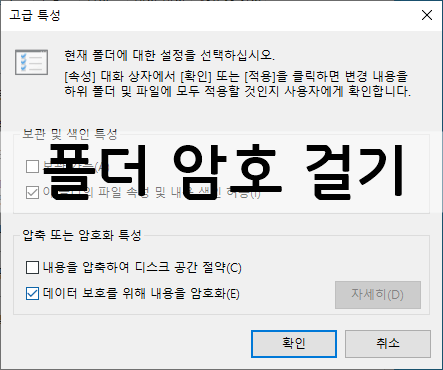

윈도우 공유폴더는 어떻게 사용할까?? 윈도우 공유폴더는 어떻게 사용할까??

먼저 폴더를 하나 만들고 설정을 해야 공유 폴더를 만들 수 있다. 그리고 이 윈도우 폴더는 동일한 네트워크에 연결된 컴퓨터에서 접근할 수 있다. 먼저 폴더를 하나 만들고 설정을 해야 공유 폴더를 만들 수 있다. 그리고 이 윈도우 폴더는 동일한 네트워크에 연결된 컴퓨터에서 접근할 수 있다.

한마디로 내가 다른 곳에서 내 공유 폴더에 접속할 수 없다는 것이다. 이 점을 참고하여 이하의 설정 방법을 확인하자. 한마디로 내가 다른 곳에서 내 공유 폴더에 접속할 수 없다는 것이다. 이 점을 참고하여 이하의 설정 방법을 확인하자.

내 컴퓨터의 IP를 확인하려면 먼저 내 컴퓨터의 IP를 확인하고 게이트웨이를 확인해야 한다. IP는 쉽게 말해 주소를 의미하고 게이트웨이는 각 집으로 갈 수 있는 길이라고 생각하면 된다. 주소를 알아야 그 집에 갈 수 있고, 길이 있어야 상대방 집까지 갈 수 있다. 한마디로 공유폴더를 만들면 같은 길(게이트웨이)에 있는 사람들이 주소를(IP) 보고 찾아갈 수 있게 된다. 여기서 게이트웨이의 역할은 보통 공유기가 진행하고 다른 공유기에 인터넷이 연결돼 있다면 같은 장소에 있더라도 윈도우 공유폴더에 접근할 수 없다. 내 컴퓨터의 IP를 확인하려면 먼저 내 컴퓨터의 IP를 확인하고 게이트웨이를 확인해야 한다. IP는 쉽게 말해 주소를 의미하고 게이트웨이는 각 집으로 갈 수 있는 길이라고 생각하면 된다. 주소를 알아야 그 집에 갈 수 있고, 길이 있어야 상대방 집까지 갈 수 있다. 한마디로 공유폴더를 만들면 같은 길(게이트웨이)에 있는 사람들이 주소를(IP) 보고 찾아갈 수 있게 된다. 여기서 게이트웨이의 역할은 보통 공유기가 진행하고 다른 공유기에 인터넷이 연결돼 있다면 같은 장소에 있더라도 윈도우 공유폴더에 접근할 수 없다.
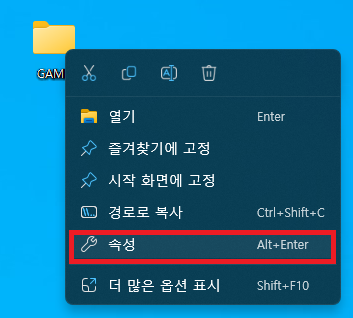
단축키의 Win+R을 눌러 실행창을 띄운 후 CMD를 입력하고 검은색 창이 나오면 ipconfig/all을 입력한다. 단축키의 Win+R을 눌러 실행창을 띄운 후 CMD를 입력하고 검은색 창이 나오면 ipconfig/all을 입력한다.
현재 유/무선 연결 상태와 어댑터를 확인할 수 있으며 IP 주소와 게이트웨이 주소도 확인할 수 있다. 유무선에 관계없이 게이트웨이 값이 동일해야 공유폴더를 구축해 접속할 수 있다. IPv4 주소: IP 주소(접속 시 입력하는 주소) 기본 게이트웨이: 게이트웨이 주소 현재의 유/무선 접속 상태와 어댑터를 확인할 수 있으며 IP 주소와 게이트웨이 주소도 확인할 수 있다. 유무선에 관계없이 게이트웨이 값이 동일해야 공유폴더를 구축해 접속할 수 있다. IPv4 주소: IP 주소(접속 시 입력하는 주소) 기본 게이트웨이: 게이트웨이 주소
윈도우 공유 폴더 설정 윈도우 공유 폴더 설정
그런 다음 공유를 설정할 폴더를 하나 만들고 우클릭하여 속성을 클릭한다. 그런 다음 공유를 설정할 폴더를 하나 만들고 우클릭하여 속성을 클릭한다.
두 번째 공유 탭을 클릭하고 고급 공유를 클릭한다. 두 번째 공유 탭을 클릭하고 고급 공유를 클릭한다.
현재 그룹 또는 사용자 이름에 Everyone이 설정되어 있는데 만약 없다면 추가를 누르고 이름 확인을 눌러 설정한다. 내가 설정한 공유 폴더의 권한을 설정할 수 있지만 단순히 읽기만 가능하게 하는 것이 아니라면 모든 권한을 허용하고 적용을 누른다. 현재 그룹 또는 사용자 이름에 Everyone이 설정되어 있는데 만약 없다면 추가를 누르고 이름 확인을 눌러 설정한다. 내가 설정한 공유 폴더의 권한을 설정할 수 있지만 단순히 읽기만 가능하게 하는 것이 아니라면 모든 권한을 허용하고 적용을 누른다.
그 다음 보안 탭으로 이동하여 편집을 누른 후 추가를 누른다. 그 다음 보안 탭으로 이동하여 편집을 누른 후 추가를 누른다.
Everyone을 입력하고 이름 확인, 확인을 누른다. Everyone을 입력하고 이름 확인, 확인을 누른다.
방금 만든 everyone 사용자가 생긴 것을 볼 수 있는데 선택한 채로 모든 권한을 눌러서 허용한다. 방금 만든 everyone 사용자가 생긴 것을 볼 수 있는데 선택한 채로 모든 권한을 눌러서 허용한다.
마지막으로 네트워크 설정을 마치면 끝이다. 공유 탭으로 이동하고 네트워크 및 공유 센터를 클릭한다. 공용 네트워크는 모두 켜고 모든 네트워크를 눌러 공용 폴더 공유를 켜고 바꾼다. 나의 경우 암호로 보호된 공유는 무무로 설정했지만 내 PC에 암호가 걸려 있을 때 누군가 접속을 원할 경우 인증이 필요하기 때문에 이러한 절차를 없애기 위해 무무로 설정했다. 이렇게 바꿨을 때 보안이 약해질 수 있지만 일반적인 가정이나 회사에서 사용할 때 ‘끔’로 설정하는 것이 좋다. 마지막으로 네트워크 설정을 마치면 끝이다. 공유 탭으로 이동하고 네트워크 및 공유 센터를 클릭한다. 공용 네트워크는 모두 켜고 모든 네트워크를 눌러 공용 폴더 공유를 켜고 바꾼다. 나의 경우 암호로 보호된 공유는 무무로 설정했지만 내 PC에 암호가 걸려 있을 때 누군가 접속을 원할 경우 인증이 필요하기 때문에 이러한 절차를 없애기 위해 무무로 설정했다. 이렇게 바꿨을 때 보안이 약해질 수 있지만 일반적인 가정이나 회사에서 사용할 때 ‘끔’로 설정하는 것이 좋다.
내 컴퓨터의 이름을 변경하다 내 컴퓨터의 이름을 변경하다
이제 윈도우 공유 폴더가 생성되고, 방금 배운 IP 주소와 폴더 이름을 입력해 접속할 수 있지만 PC 이름으로 접속할 수도 있다. 폴더의 오른쪽 마우스를 클릭한 후 속성으로 들어가 공유 탭을 눌러보면 네트워크 경로를 볼 수 있고, 이 경로를 윈도우 탐색기로 검색하면 접속할 수 있다. 나의 경우 cowangpc 액세스 OK라고 입력하면 되는데, 아마 대부분의 사람들은 컴퓨터 이름이 영어로 되어 있을 것이다. 이제 윈도우 공유 폴더가 생성되고, 방금 배운 IP 주소와 폴더 이름을 입력해 접속할 수 있지만 PC 이름으로 접속할 수도 있다. 폴더의 오른쪽 마우스를 클릭한 후 속성으로 들어가 공유 탭을 눌러보면 네트워크 경로를 볼 수 있고, 이 경로를 윈도우 탐색기로 검색하면 접속할 수 있다. 나의 경우 cowangpc 액세스 OK라고 입력하면 되는데, 아마 대부분의 사람들은 컴퓨터 이름이 영어로 되어 있을 것이다.
이를 바꾸는 방법도 공유한다. Win+E를 입력하고 파일 탐색기를 열어 자신의 PC에 오른쪽 마우스를 누른 후 속성으로 들어간다. 이를 바꾸는 방법도 공유한다. Win+E를 입력하고 파일 탐색기를 열어 자신의 PC에 오른쪽 마우스를 누른 후 속성으로 들어간다.
시스템 정보에서 직접 마이PC 이름 변경이 가능하다. 단, 컴퓨터 재부팅을 하지 않으면 적용되지 않는다는 점은 참고하자. 시스템 정보에서 직접 마이PC 이름 변경이 가능하다. 단, 컴퓨터 재부팅을 하지 않으면 적용되지 않는다는 점은 참고하자.
이렇게 설정하면 좋은 점은 컴퓨터뿐만 아니라 모바일로도 접속이 가능하다는 것이다. 나의 경우 스마트폰에서 컴퓨터로 사진을 매일 함께 보내기 때문에 샌드 애니웨어 같은 프로그램을 사용하지만 이제는 단순히 사진만 네트워크 폴더에 복사하면 내 컴퓨터에서 확인할 수 있어 작업 시간을 단축할 수 있었다. 모바일로 네트워크 공유폴더에 들어가는 방법은 이어서 다음 시간에 공유할 예정이니 참고하기 바란다. 이렇게 설정하면 좋은 점은 컴퓨터뿐만 아니라 모바일로도 접속이 가능하다는 것이다. 나의 경우 스마트폰에서 컴퓨터로 사진을 매일 함께 보내기 때문에 샌드 애니웨어 같은 프로그램을 사용하지만 이제는 단순히 사진만 네트워크 폴더에 복사하면 내 컴퓨터에서 확인할 수 있어 작업 시간을 단축할 수 있었다. 모바일로 네트워크 공유폴더에 들어가는 방법은 이어서 다음 시간에 공유할 예정이니 참고하기 바란다.